Your Status
You can share your status with other Thirdlane Connect users, and provide additional information with a status description.
Changing your Status#
To change your status settings, click on your user image on the top left to open the "My status" window.
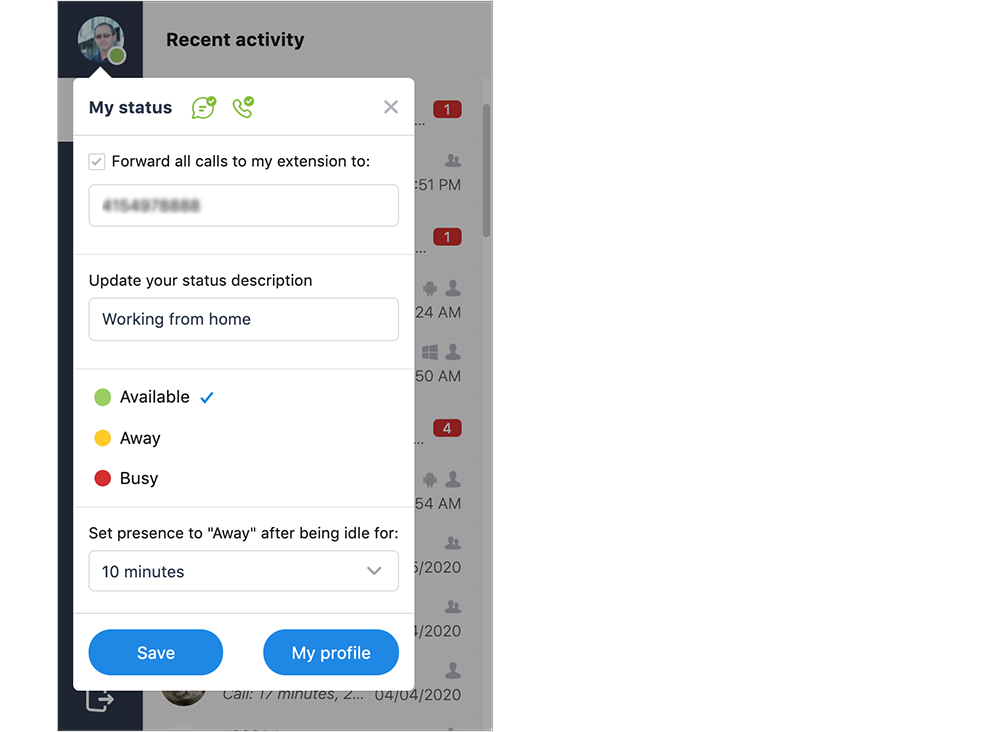
Here you can change your status and status description. Once you save the information, all Thirdlane Connect users that have added you to their Contacts will receive the update and see the new values.
The following values can be selected:
- Available (green) - online and ready for communication.
- Away (orange) - away and is not expected to communicate.
- Busy (red) - busy and not to be disturbed. When you set your status to busy, all notification will be disabled, including notifications about messages and calls. Although incoming calls will produce no sound in the busy state, they will still be visible within the application window, so you could answer a call if you notice it.
You can also enable an option to automatically change your presence to "Away" when your computer becomes idle. To enable this feature, set "Set presence to 'away' after being inactive for" to the time interval you prefer.
Automatic status change will be in effect only when you are using any of the desktop versions of Thirdlane Connect.
Enabling Call Forwarding#
"My status" window also allows you to manage Call Forwarding.
Enable call forwarding allows you to forward all calls made to your office extension (not the direct calls) to the specified phone number. This serves as an easily accessible shortcut for the more complex forwarding you can configure in Call Forwarding and Find Me/Follow Me settings.
Note that in order to enable Call Forwarding, you have to enter a number AND enable Call Forwarding using the associated checkbox, i.e. this allows you to keep the number and turn forwarding on and off as needed.