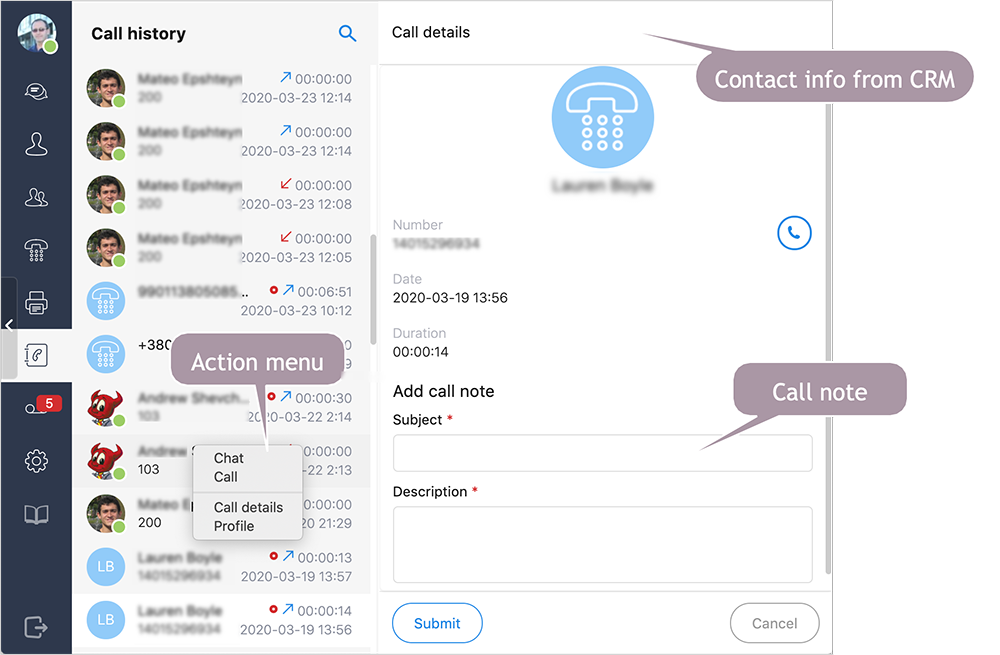Call History
Like the call history on your mobile phone, Call History in Thirdlane Connect allows you to keep track of your calls. For the calls that were recorded you can also listen to the recordings and download the recording files.
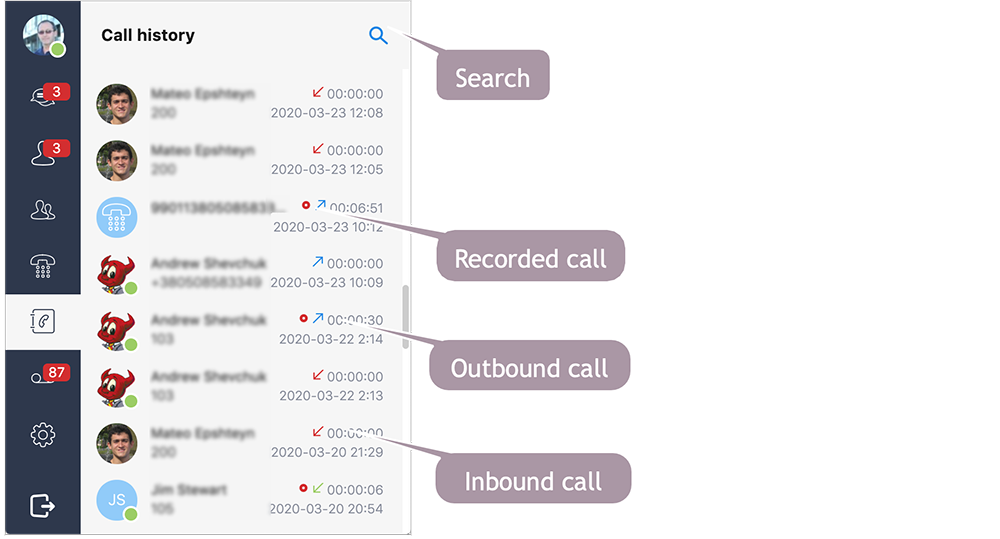
Searching#
Call History section allows you to find calls based on names or phone numbers.
Call History and Contacts#
Thirdlane Connect attempts to link Call History records to your personal Contacts, Contacts in the company directory, or Contacts found on your device based on the phone number. If a Contact is found, its image and name are shown.
Action Menu#
Clicking on a Call History item starts a call back, while right-click displays an action menu with the following options:
- Play/Pause. Play the audio file for recorded call.
- Download. Download the audio file.
- Open. Open a downloaded call recording (on mobile and in desktop applications).
- View Contact Profile. View associated Contact's profile.
- Open Chat. Starts a chat with an associated Contact.
- Add a New Contact. Allows you to create a new Contact for the calls not associated with any Contacts.
- Make Additional Phone Lookup. Read the Call Settings section for more information.
- Open Call details. Open call details window.
You can change the number of Call History records shown in the application. To do this, open Language and Appearance and set the "Number of call history records to show" as needed.
Recorded Calls#
If you have an appropriate permission, you can choose which calls will be recorded in Call Recording Settings
If a Call History record has an associated call recording, you can listen to it using a built-in player or download it.
On desktop and in mobile applications, Thirdlane Connect saves the downloaded recording and offers to open it in system's default audio player instead of re-downloading it.
Call Details Window#
To see more details about a call and to take advantage of CRM integration, you can open the "Call details" window using the action menu.
If the default Contact Source is configured, and a Call History record is not associated with one of your Contacts, then a phone number based lookup will be performed in the default Contact Source. The lookup results will be displayed on the page.
Here, you can add a note to the call by clicking the "Note" icon on the right of each lookup result. The "Add Note" form will be displayed, and the data you enter here will be saved linked to the selected item (Lead or Contact) in the default Contact Source.