Voice and Video Calls
Voice Calls#
Thirdlane Connect allows you to make voice calls to any phone numbers found in your Contacts, Call History, or entered manually using the "Dialpad" screen.
You can also enable Thirdlane Connect to "click-to-call" phone numbers found in web pages, CRMs, or any files that can be opened in your Chrome browser. To do that you need Thirdlane "Click to Call CTI for CRM" Chrome extension, which you can install from Chrome web store. This browser extension also enables caller lookup and screen pops in supported CRMs.
Voice calls expose all the functionality offered by your phone system:
Call Forwarding and Find Me/Follow Me. Calls can be forwarded either during the conversation, or by configuring your extension to use Call Forwarding or Find Me / Follow Me which is a more sophisticated form of Call Forwarding. For more information, see the Call Forwarding Settings and Find Me / Follow Me sections.
Call Screening. You can configure your extension to screen calls based on the Call Screening settings. For more information, see the Call Screening section.
Call Blocking. You can configure your extension to block calls based on the Call Blocking settings. For more information, see the Call Blocking section.
Call Recording. Voice calls can be recorded, either entirely or triggered by a key sequence (*9 by default). Recorded calls can then be played and downloaded using the Call History. For more information, see the Call Recording Settings and Call History sections.
Voicemail. Missed or rejected calls can be redirected to your voicemail mailbox based on the Voicemail Settings.
You can call a phone number either from the "Dialpad", or by selecting a "Call" option with a number (Extension, Office, etc) from your Contacts' action menu.
Using the "Dialpad" you can enter the phone number, and click "Dial". You may be given an option to edit the phone number before calling, if the corresponding option is set in Call Settings.
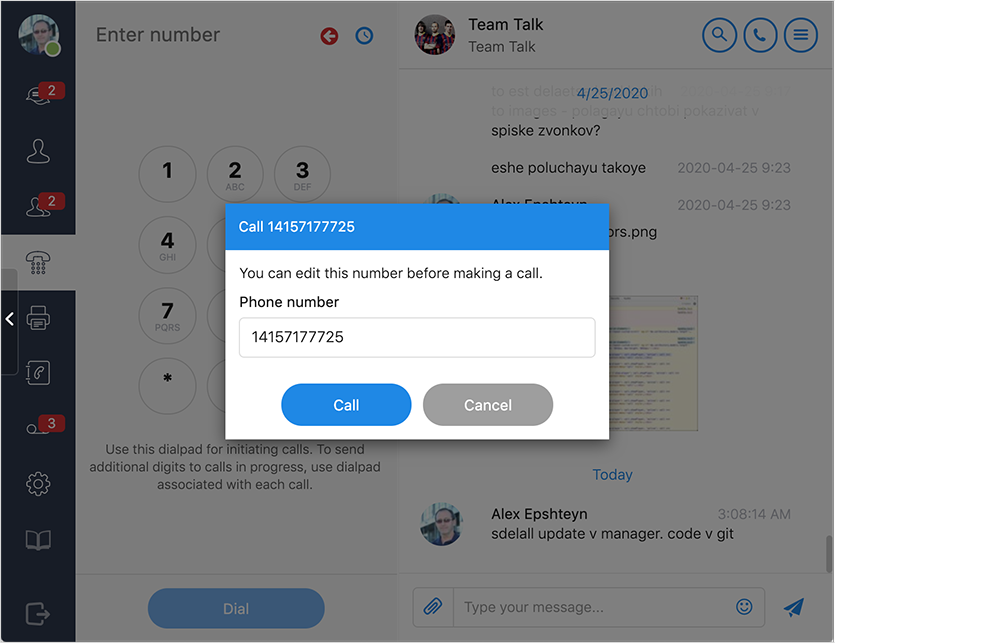
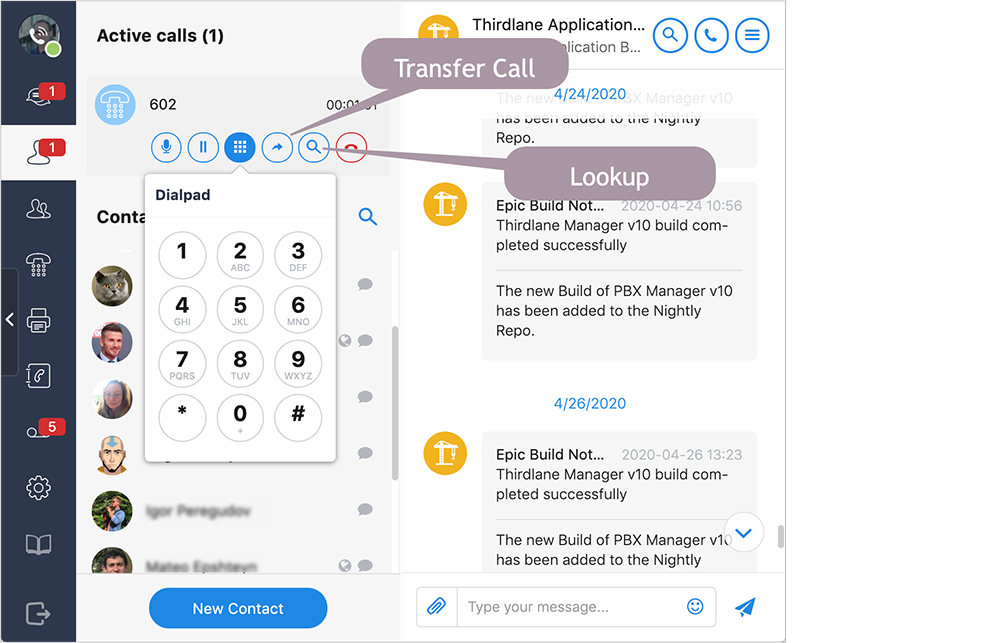
The following call controls are available for each voice call:
Mute Microphone. Turns your microphone off. The other party will hear silence without knowing that you muted your microphone. Once you mute your microphone, the "Unmute Microphone" button is shown instead.
Pause Call. Pauses the current call. The other party will see the pause icon on the current call. After setting a call on pause, you will see the "Resume Call" button which allows you to resume conversation.
Dialpad. This option opens a window with a Dialpad which allows sending DTMF tones to the current call. This is useful when an IVR menu on the other side asks you to press one button or another.
Transfer Call. This opens the "Transfer call" window which allows you to transfer the ongoing call to another phone number.
Lookup. Opens a web page configured in the "Additional Phone Lookup" settings replacing the dynamic URL part with the phone number from the current call. For more information, see the Call Settings section.
Open in CRM. Displays contact's information found in the configured CRM if the call is associated with a CRM contact. For more information about CRM integrations, see the Contact Sources section.
End Call. Stops the call immediately.
Here is how you can transfer a call:
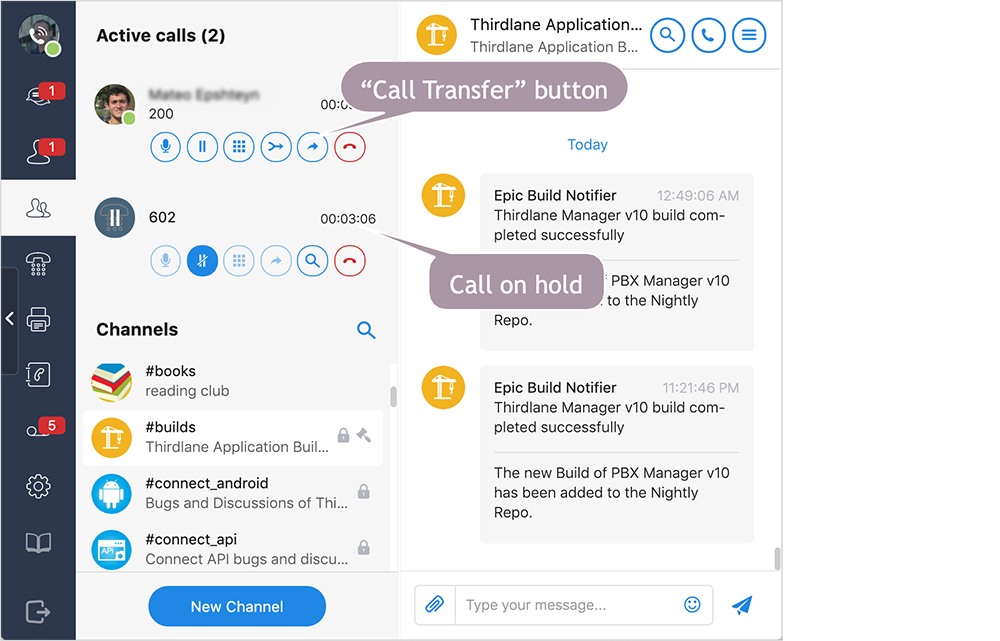
Clicking "Transfer call" button opens the "Transfer Call" window with the call transfer options:
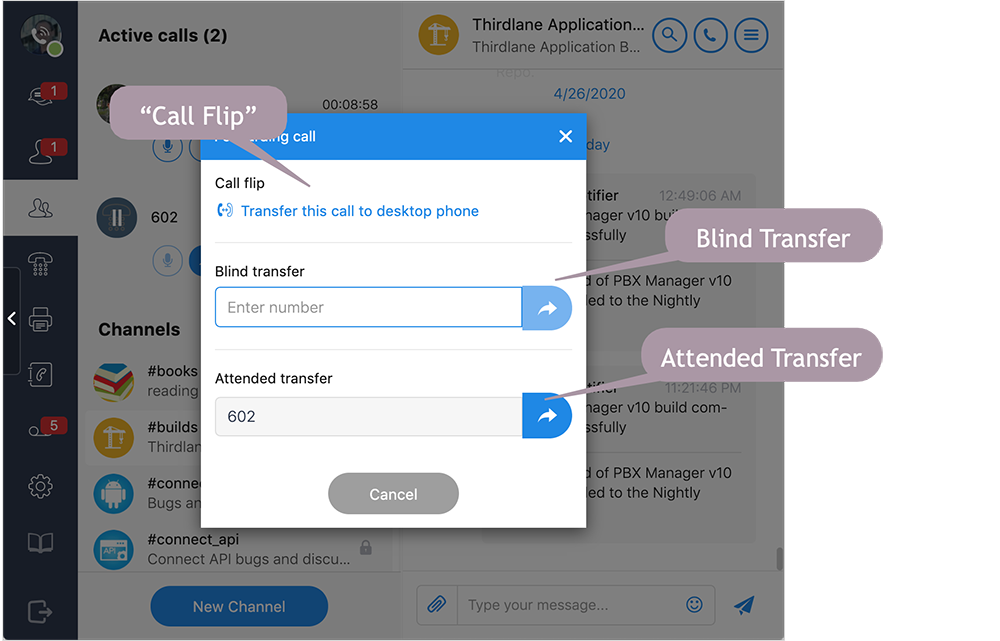
Call flip. This option allows you to quickly transfer an active call from your Thirdlane Connect app to your desktop phone, or do the opposite - transfer the call from your desktop phone to Thirdlane Connect. This is particularly convenient when you are using Thirdlane Connect on your mobile phone.
Blind transfer. This option allows you to transfer the call to any phone number.
Attended transfer. This option allows you to connect the party in the active call to the party who is waiting in a call on hold. After making the Attended Transfer, you will be disconnected from both calls.
Merging Calls (3-way calls)#
You can merge two calls into one to quickly create a 3 party conference.
If you have more than one call, the active call will have a "Merge calls" button:
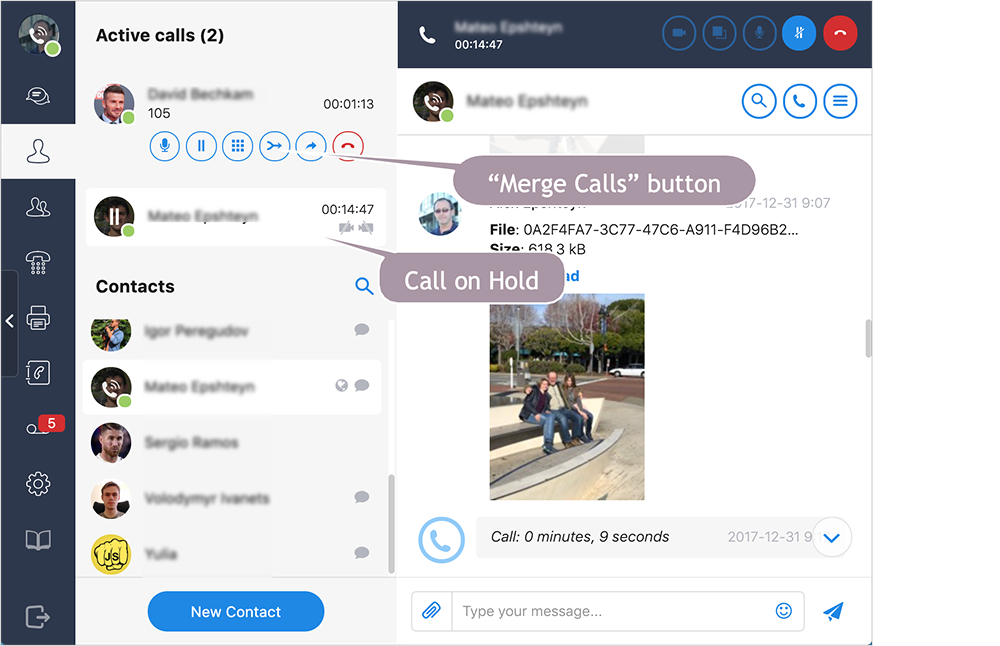
Once you click the "Merge calls" button on the active call, the call will be merged with the call on hold. If you have multiple calls on hold, you will be prompted to choose the call to merge with.
The two calls will be merged into one, and all the parties (including you) will be able to talk to each other. The merged calls will be displayed as follows:
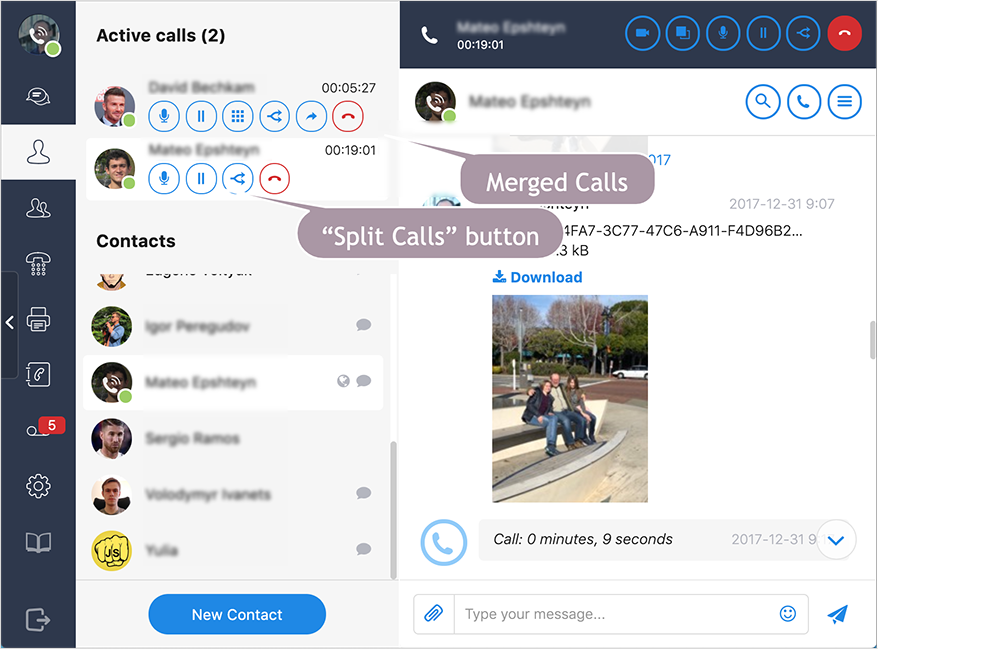
You can "split" a merged call by clicking the "Split calls" button. The call that you clicked on will remain active, and the other call will be put on hold.
Video Calls#
To start a video call to another Thirdlane Connect user, select the "Call with Video" item from a Contact's (or Recent activity's) action menu, "Call History" action menu, or by clicking on the "Call with Video" button in a conversation window.
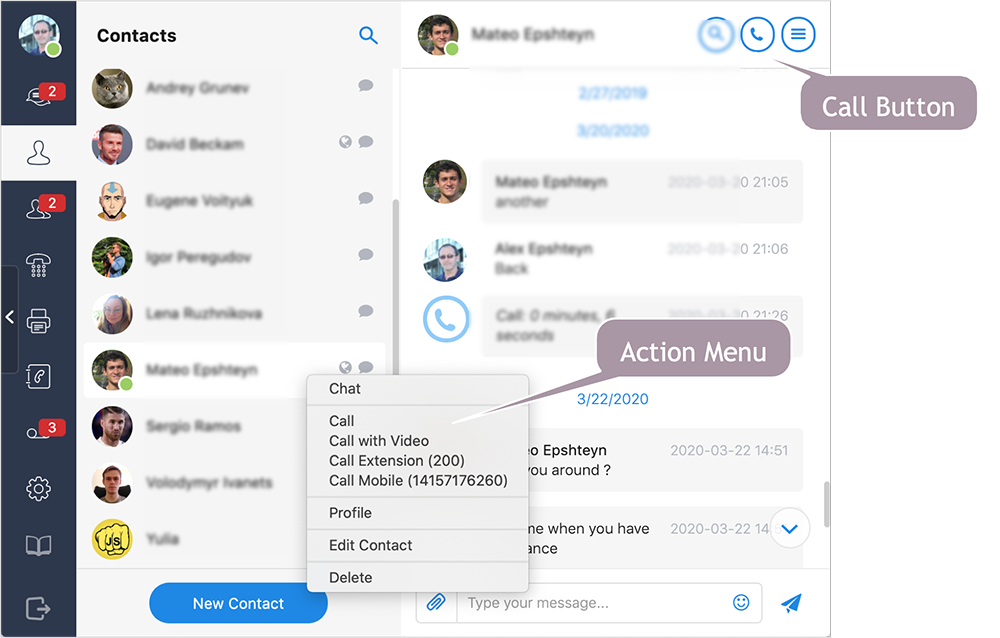
Call control buttons are as follows:
Enable Video. Turns the camera on and displays video to the other party. If you already enabled the camera, this button will be replaced with the "Disable Video" button, which will allow you to stop video.
Start Screen Sharing. Starts showing your computer screen to the other party. If you are already sharing your screen, it will be replaced with the "Stop Screen Sharing" button.
Mute Microphone. Turns your microphone off. The other party will hear silence without knowing that you muted your microphone. Once you mute your microphone, the "Unmute Microphone" button is shown instead.
Pause Call. Pauses the current call. The other party will see the pause icon on the current call. After setting a call on pause, you will see the "Resume Call" button which allows you to resume conversation.
End Call. Stops the call immediately.
Note that in order for you to make a video call to a contact, the Contact must be online. To reach contacts that are not online, you can call their extension or any of their phone numbers.
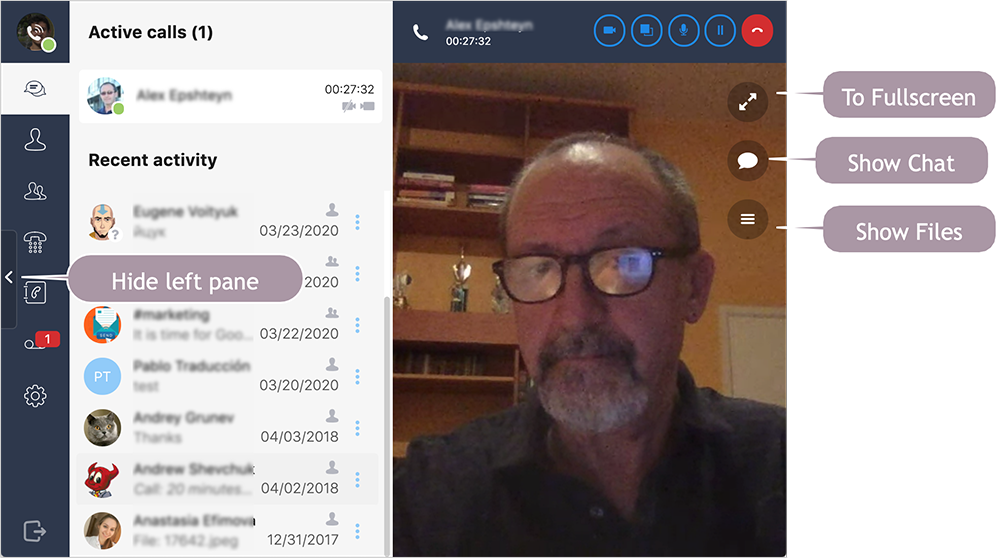
In addition to standard Call Control buttons, Video calls have the following controls:
To Fullcreen. Switch to full screen mode. If the call is in full screen, this button is replaced with the "Exit Fullscreen" button.
Show/Hide Chat. Opens or Closes conversation window inside the video call screen. When you open a conversation, you can hide the left part of the application (the floating arrow button on the left edge) to give your video call more space as below:
Show Files. Opens a window with a list of shared files inside the video call screen. To close this window click on the left arrow inside the window.
You can hide the left pane of the application (the floating arrow button on the left edge) to give your video call more space as below:
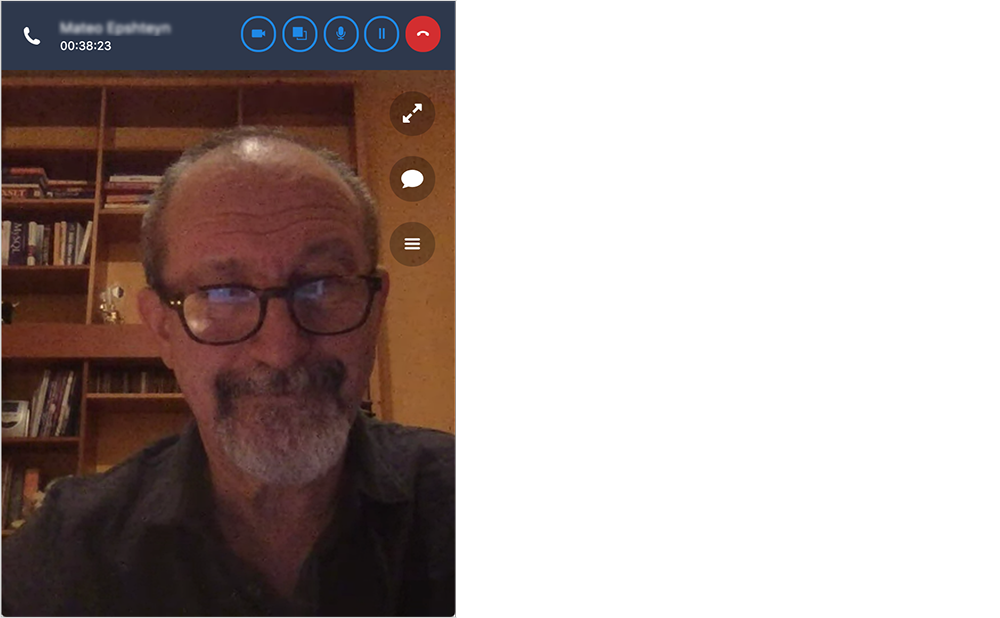
Group Calls#
You can start a group call either from the Channel's direct conversation window or the Channel's action menu.
When making a group call you may be prompted to select the members to call if a corresponding option is set in Call Settings. This is convenient when the conversation involves only a few members of a Channel with many members.
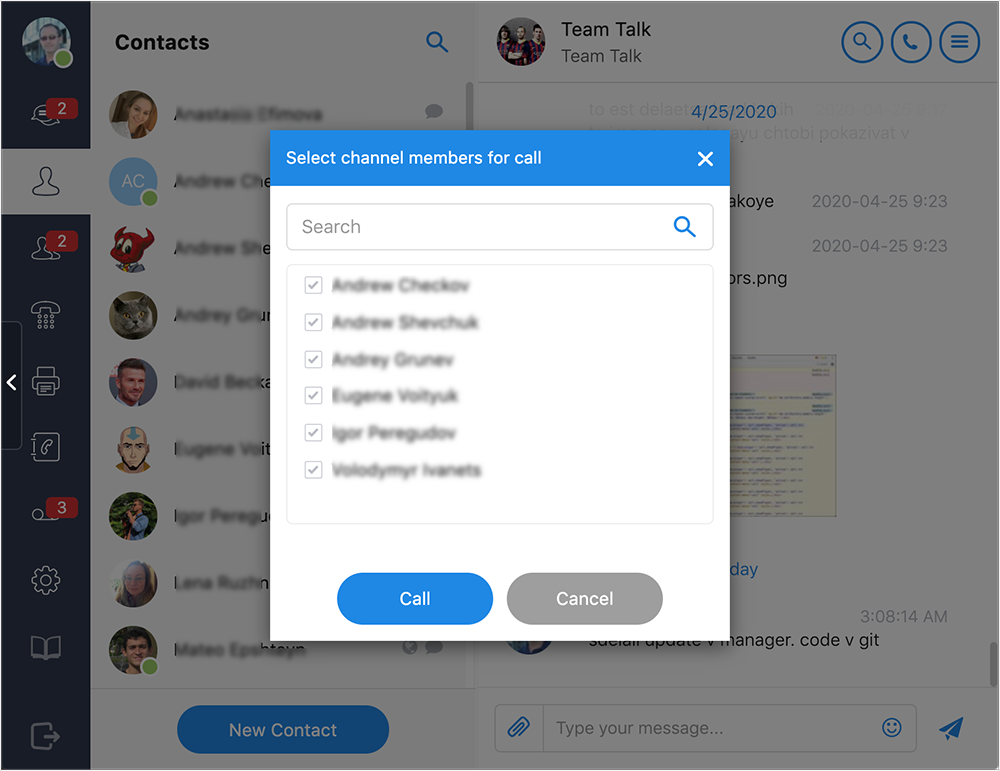
Once in a group call, you can see each member's status on a group call screen or using the "Members" tab of the "Extra Window".
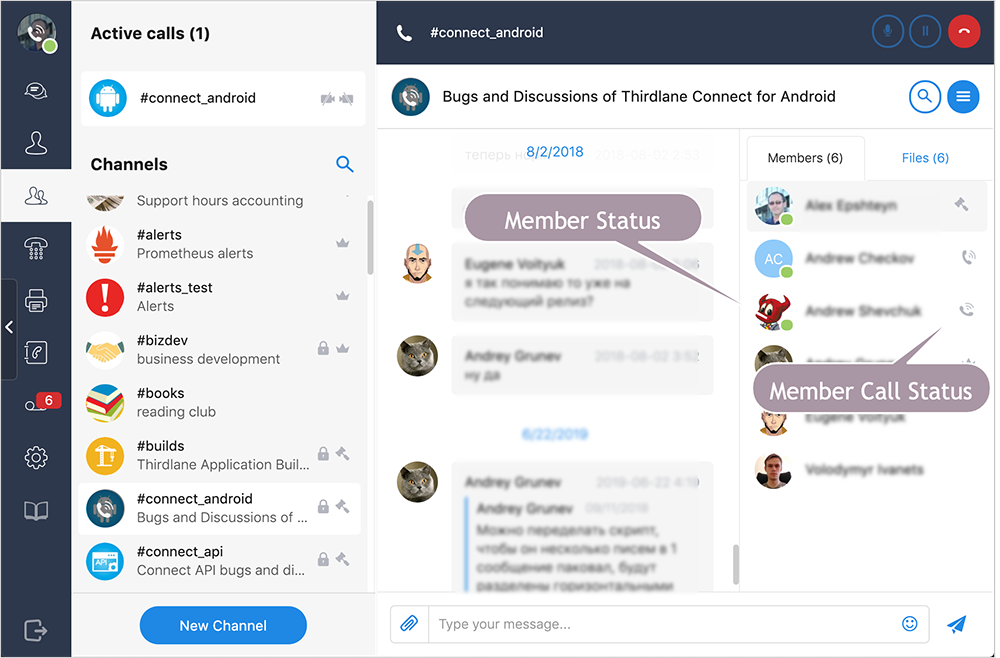
User status is represented by the following icons:
- "Phone" icon indicates that the member is participating in the call.
- "Shaking phone" icon indicates that the channel member is being dialed and has not answered yet.
- "Crossed microphone" icon indicates that the member is on the call but has the microphone muted. Note that unlike in one-to-one calls, other call members can see when you mute your microphone.
- "Pause" icon indicates that the member has put the call on hold.
- No icon indicates that the member is not participating in the call.
Screen Sharing#
During video calls, you can enable Screen Sharing. To share your screen, click on the "Screen Sharing" button and select what you would like to share - an entire screen or a specific application window.
While screen sharing is fully supported in desktop Thirdlane Connect on Windows, Mac, and Linux. Google Chrome browser requires a browser extension. Thirdlane provides an extension that can be installed using the Integration Settings section.
In Android and iOS apps you can see the other party screen, you just can't share yours.