Messaging
In Thirdlane Connect you can send messages and share files in Direct Conversations, or group Conversations using Channels.
The user interface for Direct Conversations and Channel Conversations is almost identical and is described below.
Sending Messages#
You can start a new, or open an existing Conversation by clicking on a Contact, Channel or an item in your Recent Activity.
Here is a an example of a Channel Conversation:
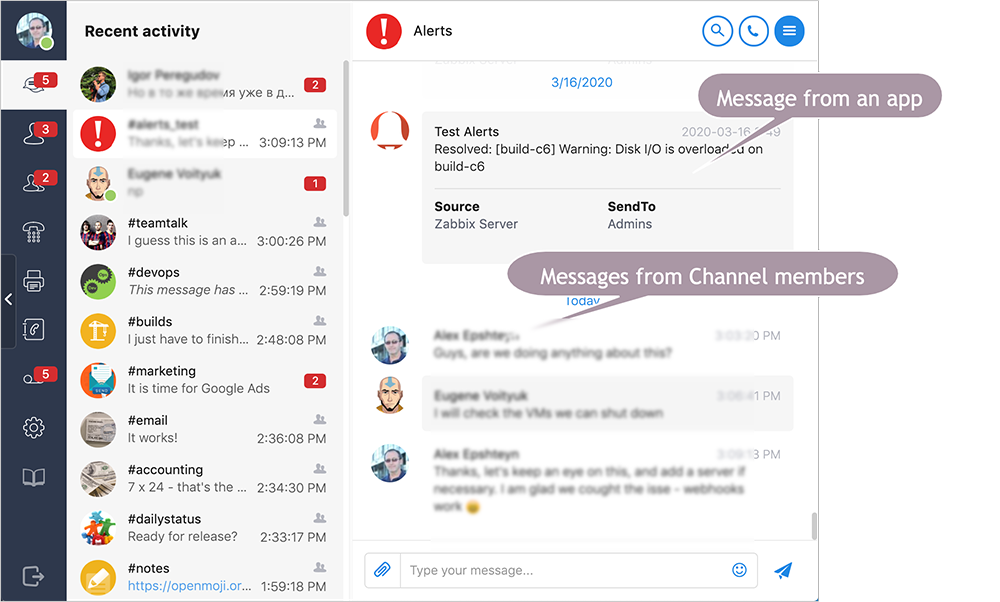
Once the Direct Conversation or Channel Conversation section is open, you can just type your message in the message box, and hit enter to send.
Every time you send or receive a message, it will also appear at the top of the "Recent Activity". Recent activity shows all the activity including phone calls and the last messages of all the Direct and Channel Conversations, with the most recent at the top.
Sharing Files#
To share a file, follow these steps:
- Click on the "paperclip" icon on the left part of the message box.
- Select the file you want to share.
- Wait until the file processed and uploaded. Large images and videos are processed to reduce their size before upload.
You can also share a file by simply dragging and dropping it onto an open Conversation, a Contact or a Channel.
Files shared in Direct and Channels Conversations are available for download in the Files section of the "Extra Window".
Sending Smileys#
All messages support smileys. Text smileys like ":)" will be replaced by their graphic equivalents automatically.
Using the "Extra Window"#
The "Extra Window" can be opened by clicking the "hamburger menu" icon at the top right of the header bar. The "Extra Window" appears on the right side of the screen. To close this window, click on the "hamburger menu" icon again.
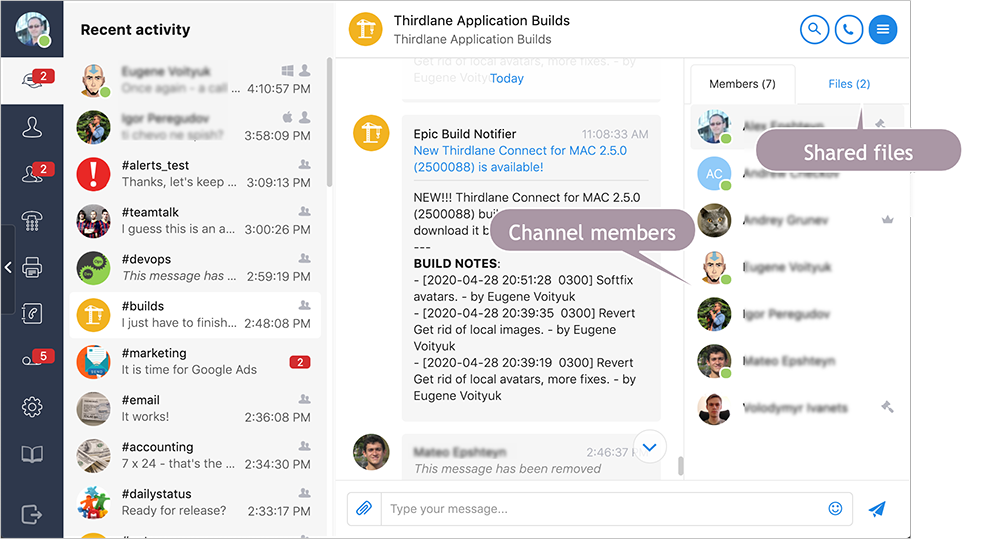
For the Direct Conversations, the "Extra Window" includes the "Files" section. For Channel Conversations it also includes the "Members" section containing a list of Channel members.
Files. Shows the full list of files that were shared in this Direct Conversation or a Channel with an option to download them.
Members. List of Channel members, showing their role, and status indicators. Each member has an action menu (opened by a right-click) so you could easily call or start a Direct Conversation.
You can use Language and Appearance settings to open the "Extra Window" each time you open a Direct Conversation or a Channel.
Searching Messages and Files#
You can search for messages and file names containing specific text in the Direct Conversations and Channels:
- Click on the "search" icon in the header bar.
- Enter your search query.
- Clicking on an item in search results will show the message in the main Conversation window, along with the other messages before and after it. You can load more messages before and after the match by scrolling up and down.
- To hide the search results and return to the most recent messages in your Conversation, click on the "search" icon again.
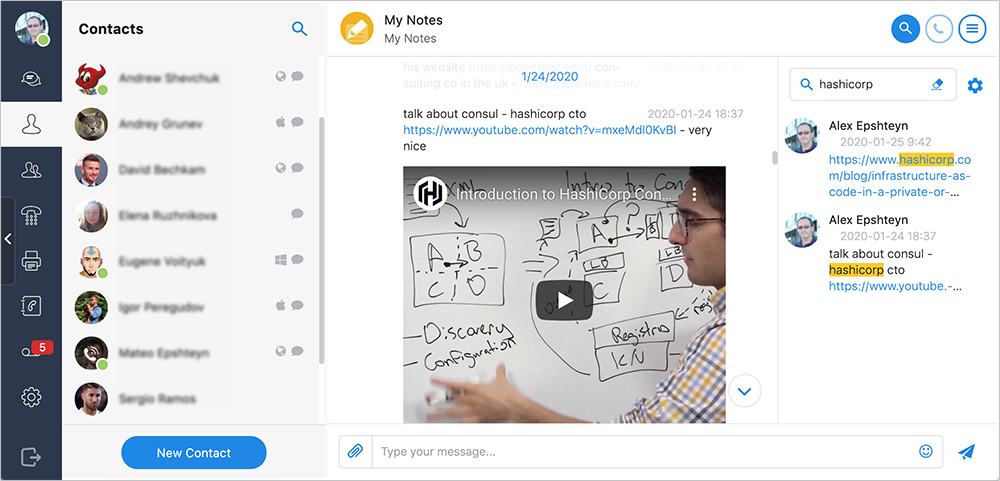
Formatting Messages with Markdown#
You can use markdown syntax to format the messages you send:
- Use single ticks wrapping
``for inline highlighting. This is also known as "code" style.
- Use triple ticks wrapping
```for multi-line highlighting. Blocks marked like this are displayed as is.
- Use closing angular bracket
>to make a quotation. The first paragraph of your message will be shown as a quote.
- Use underscore wrapping
_to format text as italic.
- Use asterisk wrapping
*to format text in bold.
To try, just copy the text in the examples above and paste it into Thirdlane Connect Direct or Channel Conversation's message box.