Authentication
Thirdlane Connect allows you to associate your Thirdlane Connect user account with your accounts at authentication providers such as Google or Microsoft (Internet Accounts), and use your Google or Microsoft credentials to log in. Note that by authenticating using Google or Microsoft, you will also get access to your Google or Microsoft contacts.
Managing Internet Accounts#
To allow you to authenticate and log in via a particular Authentication Provider, your administrator has to register your installation with this Provider.
In order to add an Internet Account from the list of Authentication Providers configured by your administrator, go to Integrations and open "Manage Internet Accounts" page.
This will display a list of your existing Internet Accounts. If you are doing this for the first time, the list will be empty.
Click on the "Add Internet Account" button, select the type of Internet Account you would like to add and press "Authenticate" button. You will be prompted to select an account to authenticate with, and associate with Thirdlane Connect.
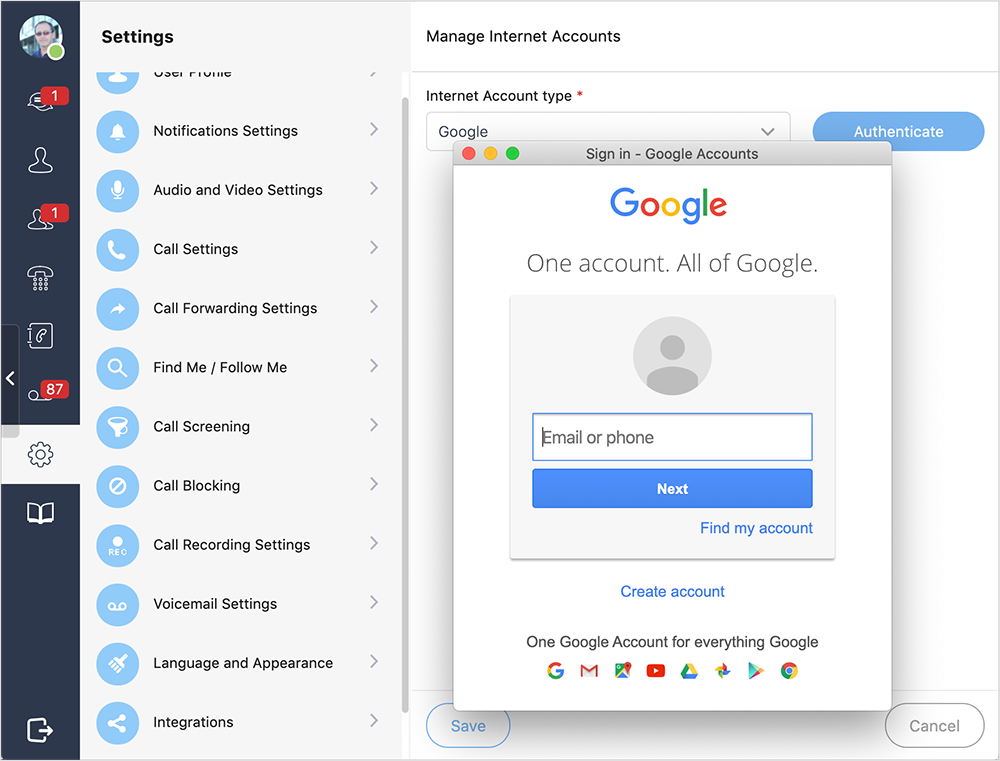
Next window will ask you to give the permissions to Thirdlane Connect. After you accept, you will see a message informing you that account is successfully added.
Here how this windows looks when using Microsoft:
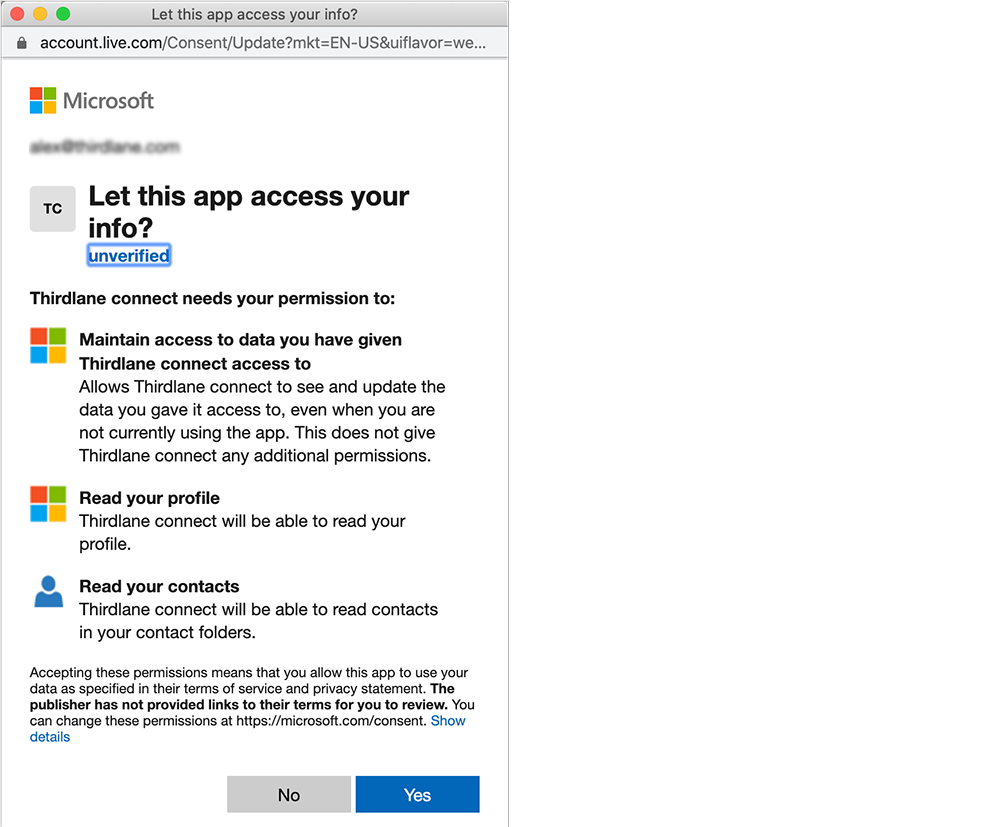
Once authentication is successful, Thirdlane Connect will be linked with your Google or Microsoft account and you will be able to always use it for signing in.
Using Internet Accounts#
To start using your Internet Account, open the login form and click on an icon that corresponds to your account - Google or Microsoft. This should open a popup window, where you can specify your Internet Account ID (i.e. email for Google) and sign in.
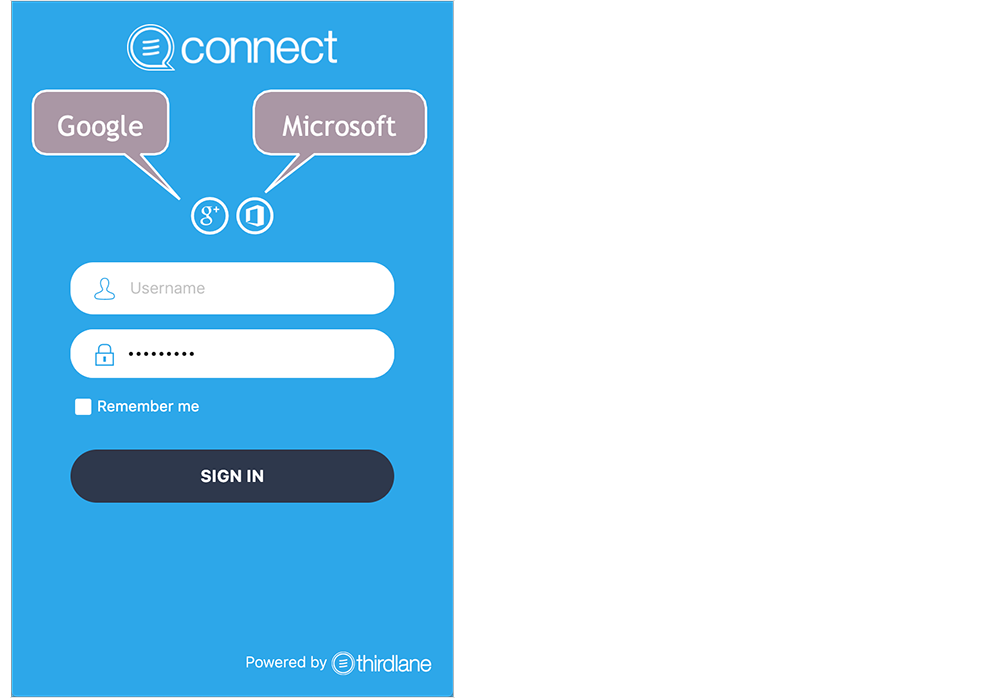
If sign in buttons above the form are missing, this most likely means that the integration was not properly set up by your administrator.
After an Internet Account has been linked, Thirdlane Connect will automatically add a Contact Source so you will have access to your contacts associated with that account.
To find Contacts in the newly configured Contact Source, open the "Contacts" menu item, click on the "Search" icon and open the Contact Source dropdown. Check it to include in your future searches, and search as you would with any other Contact Sources.