Thirdlane Connect allows users to link their Google and Microsoft accounts ( Internet Accounts) to Thirdlane Connect, sign-in without having to enter user id and password, and search in, communicate with, and add associated contacts to Thirdlane Connect.
In order to enable this feature in Thirdlane Connect, administrators have to first register their installation for OAuth 2.0 authentication with Authentication Providers (Google or Microsoft) on their respective web sites, configure Authentication Providers in Configuration Manager, and then configure Thirdlane Connect to use these providers for authentication.
In this blog post, we will explain how administrators can register with Google and Microsoft (more providers will be added in the future) and how Thirdlane Connect users can manage their Internet Accounts in Thirdlane Connect.
Registering with Authentication Providers
How to register with Google OpenID Connect endpoint
Before your application can use Google's OAuth 2.0 authentication system for user login, you must set up a project in the Google API Console to obtain OAuth 2.0 credentials, set a redirect URI, and customize the branding information that your users will see on the user-consent screen: https://console.developers.google.com.
In order to authenticate users and gain access to Google's APIs you will need OAuth 2.0 credentials, including a client ID and client secret.
The process is described in detail on Google website.
Note that when asked to specify an application type and redirect URI you should select "Web application" and enter your redirect URI as "https://your-domain/oauth2/google/callback”.
How to add Google Authentication Provider in Configuration Manager
Go to Thirdlane Configuration Manager -> System Management -> System Settings -> Authentication Providers and create an Authentication Provider using the redirect URI that you specified, and the newly obtained client ID and client secret.
How to register with Microsoft identity platform
In order to authenticate users and gain access to Microsoft APIs you will need OAuth 2.0 credentials, including a client ID and client secret.
The process is described in detail on Microsoft website.
Note that when asked to specify a platform type and redirect URI you should select "Web" and enter your redirect URI as "https://your-domain/oauth2/microsoft/callback”.
How to add Microsoft Authentication Provider in Configuration Manager
Go to Thirdlane Configuration Manager -> System Management -> System Settings -> Authentication Providers and create an Authentication Provider using the redirect URI that you specified, and the newly obtained client ID and client secret.
Managing Internet Accounts in Thirdlane Connect
In order to add an Internet Account from the list of Authentication Providers configured by your administrator, open Thirdlane Connect, go to Settings -> Integrations and click on the “Manage Internet Accounts” link.
This will display a list of Internet Accounts. If you are doing this for the first time, the list will be empty. Click on the “Add Internet Account” button, select the type of Internet Account you would like to add (Google and Microsoft are supported at the time of writing), and press “Authenticate” button.
Using your Internet Accounts
![]()
Open the the login form (click “Sign out” icon at the bottom left if you are currently signed in), and click on a circle icon that corresponds to your Internet Account. This should open a popup window, where you can select your Internet Account ID (say, email - for Google) and proceed. Once authentication is successful, Thirdlane Connect will be "linked" with your account at the Authentication Provider and you will be able to always use it for signing in.
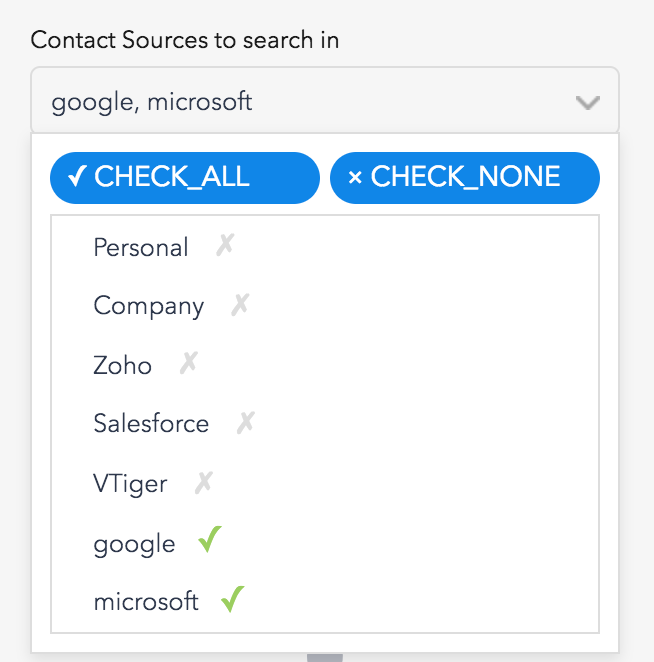
Once an Internet Account is linked, Thirdlane Connect will automatically add a Contact Source so you will have access to your contacts associated with that account. To search contacts in the newly configured Contact Source, open the “Contacts” menu item, click on the “Search” icon and open the Contact Source dropdown. Since a Contact Source was already created you should see a new Contact Source named “Google” or “Microsoft”. "Check" it to include in your future searches, and search as you would with any other Contact Sources - matching contacts from your Internet Account should appear in the search results.
More information about Contact Sources and other features of Thirdlane Connect can be found in Thirdlane Connect documentation.