This blog post is an an updated version of the original post with the same title, and includes information to reflect the changes introduced in the latest version of our platform and Thirdlane Connect - our unified communication application designed to make modern teams more productive.
Thirdlane Connect includes voice, messaging, and integrations, and is powered by and delivered with Thirdlane Business PBX and Thirdlane Multi Tenant PBX platforms.
Thirdlane Connect is available to all our customers and partners, and is included and enabled by default beginning with Thirdlane PBX and Thirdlane Multi Tenant PBX platforms 8.0.1.1
You can read about Thirdlane Connect’s features and see Thirdlane Connect screenshots at the Thirdlane Connect product page and on the Thirdlane Connect for Android page at Google Play.
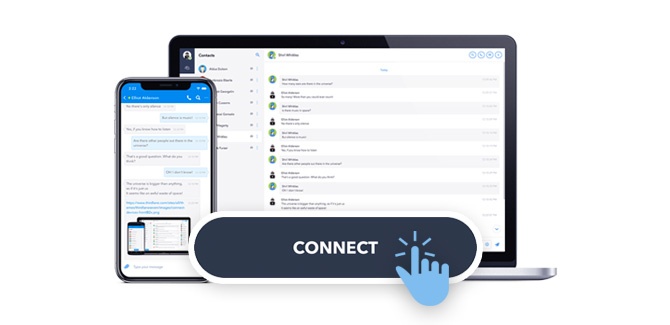
Thirdlane Connect is FREE for customers and partners with active Thirdlane Business PBX or Thirdlane Multi Tenant PBX licenses. Customers with expired maintenance can purchase upgrades that will allow them to bring their installations to the latest software version.
This post is primarily for system administrators interested in enabling Thirdlane Connect for their users or customers. We will address end users in a separate post in the near future.
Updating Existing Systems and Installing Thirdlane Connect
Thirdlane Connect runs as a browser application served by the Thirdlane Business PBX or Thirdlane Multi Tenant PBX platform, so it is installed and served from the same server as the Thirdlane Communications Manager. Once the Thirdlane Connect web application is installed and enabled, users with access to Thirdlane Connect can use it to download desktop versions of Thirdlane Connect for Mac, Windows or Linux.
Thirdlane version 7.X installations can be easily updated to the latest version and Thirdlane Connect can be added by running a few simple commands.
Check your license to make sure that your maintenance has not expired before updating.
To update your installation to the latest version, at the shell prompt:
yum clean allyum update
We recommend rebooting your system after this operation.
Prerequisites for Thirdlane Connect - "Resolvable" Domain Names and "Real" SSL Certificates
While we all expect secure communications when accessing websites requesting or displaying sensitive personal information like credit card numbers, the web is changing fast and browsers act not only as devices to access the web, but also for sharing users’ private data in the form of sound and video.
Modern browser vendors require that the servers properly identify themselves by presenting valid digital (SSL/TLS) certificates. This strict requirements must be followed in order to use WebRTC capabilities for voice and video in Thirdlane Connect. All modern browsers which support WebRTC deny access to media devices, to applications that use HTTP protocol, or those that use HTTPS with self-signed certificates.
"Resolvable" Domain Name
Without "Resolvable" Domain Name you would not be able to obtain valid SSL certificate, therefore:
- You must have at least one public IP address, and resolvable DNS record which is assigned to that IP.
- Your Thirdlane PBX server must either have a public (real) IP address on one of its interfaces, or you should have port 443 forwarded from your router/firewall to the Thirdlane PBX server (in case the server is inside of your network).
Valid SSL Certificate
In the past, installing digital certificates was complex, and obtaining them was expensive.
The good news is:
- Let's Encrypt now offers free digital (SSL/TLS) certificates
- Thirdlane platforms are now integrated with Let's Encrypt, so obtaining and installing SSL certificate is easy.
Configuring Domain Name and installing SSL Certificate
As noted previously - you must use a real Domain Name and valid SSL certificate.
Under the "System Management -> Domains and SSL" click "Create Domain"
Enter the domain name for which an existing SSL certificate was issued or the domain name for which you are going to request an SSL certificate from Let's Encrypt.
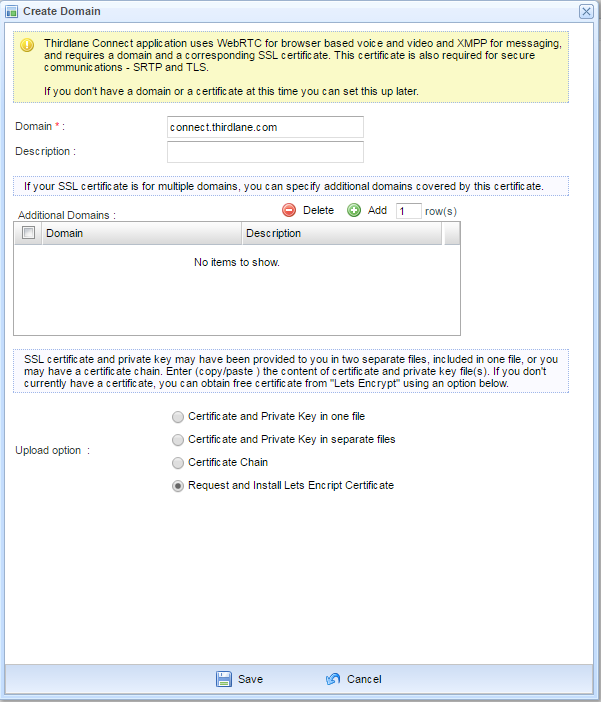
As you can see, the Thirdlane Communications Manager offers two options:
- Install the certificate(s) you already have, which may be in different formats so there are 3 sub-options to handle this.
- Request and automatically install Let's Encrypt SSL certificate.
After entering SSL certificate(s) and key(s), or selecting an option to obtain SSL certificate from Let's Encrypt, click Save. The Thirdlane Communications Manager will check entered data for validity, or request and install SSL certificate for specified domain name using Let's Encrypt service.
If you were already accessing the Communications Manager using the domain name, just refresh the page; if you were accessing Communications Manager by IP address, you should now enter your server's address with domain name in browser's URL and refresh the page. The final criteria for a newly installed SSL certificate's validity will be a green lock sign in the browser URL field.
Configuring Connect Gateway
Connect Gateway can be configured in "System Management -> System Settings -> Connect Gateway". Select appropriate option for your installation from Topology dropdown list. It can be Public or Behind NAT. Assign one of following roles to network interfaces in "Network Interfaces" section:
- Ignore network interface will not be used
- Local use only with connection in local network
- Public can be assigned only once. Interface with public IP address or one behind the NAT must be configured with it
- Local and Public alternative setting for behind the NAT interface. Combains Local and Public roles
This configuration is mandatory. It is used for ICE procedure on server side and media stream encryption/decryption. You can read more about ICE here: NAT, STUN, TURN, and ICE.
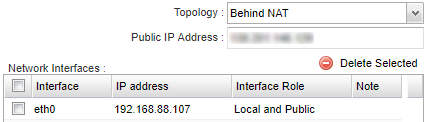
Enabling Thirdlane Connect system wide
In all installations version 8.X and up Thirdlane Connect is enabled by default. If you have updated from version 7.X you can enable Thirdlane Connect system wide in "System Management -> System Settings -> Preferences". Note that this will allow Thirdlane Connect to be used, but will not enable it for individual Tenants or User Extensions.
- Enable WebRTC controls whether WebRTC support is enabled in principle, and is required for using Thirdlane Connect
- Enable Thirdlane Connect enables services required by Thirdlane Connect and allows to create "Thirdlane Connect enabled" User Extensions.
- Allow Thirdlane Connect users to switch between WebRTC and SIP controls whether users are allowed to switch between Thirdlane Connect based phones (in browser, desktop, or mobile) and their desk phone using the Thirdlane Connect application.
Enabling Thirdlane Connect on a Tenant Level
In Thirdlane Multi Tenant PBX systems you can also enable/disable Thirdlane Connect and set the maximum number of Thirdlane Connect users for each tenant in "System Management -> Tenants -> (Edit Tenant) -> Limits":
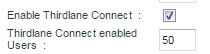
Enabling Thirdlane Connect for User Extensions
Thirdlane Connect can be enabled/disabled for each User Extension at any time by selecting/unselecting the "Thirdlane Connect enabled" checkbox Extensions and Contacts -> User Extensions -> (Edit User Extension) -> Basic Settings tab
Note that User Extensions with Thirdlane Connect enabled can be configured in two modes:
![]()
- SIP Phone. In this mode, Thirdlane Connect will monitor your office SIP phone and provide visual representation of the call state for the calls made or received via that device, as well as provide basic call control. Note that this option will only affect calls via PBX from/to numeric destinations, i.e. calls to extensions, PSTN numbers, feature codes, etc and that direct calls between Thirdlane Connect users and group video calls will still be made via the Thirdlane Connect application.
- Connect. In this mode, Thirdlane Connect will make and receive all calls using "self" - acting as a softphone and providing all the call control functions.
If option "Allow Thirdlane Connect users switch between WebRTC and SIP" is set, Thirdlane Connect users are allowed to toggle these modes directly in Thirdlane Connect. Alternatively, the mode can be set by the administrator, in which case Thirdlane Connect users will have to restart Thirdlane Connect for the option to take effect.
Note that when a user's mode is switched from SIP Phone to WebRTC, Opus (high quality low bandwidth codec supported by WebRTC) is automatically enabled; when a user is switched from WebRTC to SIP Phone, Opus codec is disabled as it is not supported by common desk phones.
Letting Users know about Thirdlane Connect
Owners of the User Extensions saved with "Thirdlane Connect enabled" flag, can access Thirdlane Connect via https://server_domain_name/connect URL.
To let users know about this, you can send them a Welcome Email containing access information using Extensions and Contacts -> User Extensions -> Send Email
Thirdlane 8.X and up ships with a Welcome Email template providing Thirdlane Connect-enabled users with both Thirdlane Connect and legacy User Portal access information, and users configured without Thirdlane Connect with only legacy User Portal access. If you are using an older version of Thirdlane Business PBX or Thirdlane Multi Tenant PBX, and if you have customized Welcome Email templates you may have to adjust them accordingly.
We want your Feedback
We have done our best to provide you with one of the most advanced and feature rich Unified Communication solutions available.
Please use our forum to let us know if we succeeded, then follow this post to manage prerequisites, update your system, try the Thirdlane Connect web application, download Thirdlane Connect for Android from Google Play - where you can also write a review. We would appreciate that :-)!