Using Configuration Manager
This manual aims to help system administrators to learn and effectively use Configuration Manager - web GUI for managing Thirdlane installations.
Organization of the manual reflects the menu structure of Configuration Manager.
Note that each Configuration Manager screen already has a brief description, and most fields contain context sensitive help.
Also note, that some sections of the manual apply to Thirdlane Multi Tenant only, while most apply both to the Thirdlane Business Phone System and Thirdlane Multi Tenant.
This section provides a brief introduction to Configuration Manager GUI and gives you a few pointers on how to use it effectively.
Configuration Manager screens
This is how a typical Configuration Manager screen looks like.
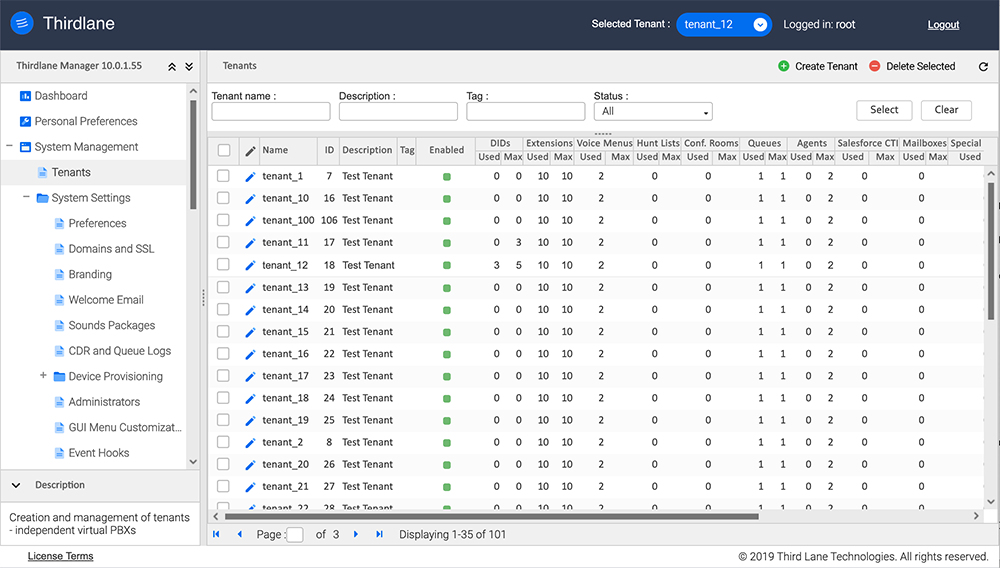
Menu. Menu can be expanded, collapsed, or hidden, and is composed based on the currently logged-in user's permissions. The bottom part of the menu shows a short description of the currently selected menu item.
In Thirdlane Multi Tenant all the items for the currently selected tenant are grouped under Selected Tenant Management.
Administrators with appropriate permissions can add items to the menu using GUI Menu Customizations, and make them available in Configuration Manager and/or User Portal.
Main Section. This section shows a screen for currently selected function which can be a form or a page with a grid for managing or viewing multiple objects
Toolbar. Toolbar on top of the screen shows logo (logo can be replaced if branding is allowed), a currently logged-in user, and the Logout link.
Status bar. Status bar at the bottom of the screen shows License Terms and copyright notice. Some of this information can be hidden by administrator if branding is allowed.
Tenant Selector. Tenant selector at the top of the screen is used to select a tenant to make it "Currently Selected Tenant", so that all the operations for managing objects using the Currently Selected Tenant part of the menu will apply to that tenant.
Filtering and Searching. Most of the sections that present multiple objects, contain a filter, which allows you to find a specific object or a group of objects.
Sorting. Clicking on grid column heading sorts grid data using values in that column, clicking a second time reverses the sort order.
Group Operations. Checkboxes in the leftmost column of the grids allow you to select multiple records to perform an operation on all the selected records.
Required Fields. Required form fields are indicated by a red asterisk after the field name.
Cloning Objects. Some form windows allow you to clone an object you are editing and save the new object under a different name.
How to use Configuration Manager effectively
Use default values where possible, setup parent objects first, and then the objects that inherit the values from their parents. The hierarchy is simple - system-wide Default Values, Tenants, User Extensions. While some forms have a very large number of fields, only a few fields have to be entered individually.
Once you installed the Template Bundles for the phones you are using, and set the default values on the system-wide and Tenant level, use Bulk Generator to quickly create multiple User Extensions, Inbound Routes and to provision phones based on the default Phone Templates from the Template Bundles you installed.
Create "destination" objects first, and then wire these objects together using the dialplan. For example - create User Extensions, then IVR/Voice Menus or Hunt Lists that route calls to these User Extensions, then Time Range Groups, then DIDs, and then the Inbound Routes that route calls to the Voice Menus, Hun Lists or User Extensions, etc.
Use Dialplan Scripts provided by Thirdlane, and make your own by cloning and extending them as needed.
Use Feature Codes as destinations to which you can "attach" Dialplan Scripts to extend PBX functionality.